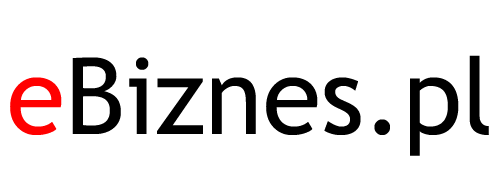Kupony rabatowe to dobry sposób na przyciągnięcie nowych klientów do sklepu. Poprzez podanie klientowi specjalnego unikalnego kodu zachęcamy go do zrobienia zakupów w sklepie.
Aby rozpocząć pracę z kuponami, w panelu administracyjnym sklepu w części "Marketing" kliknij "Kupony rabatowe".
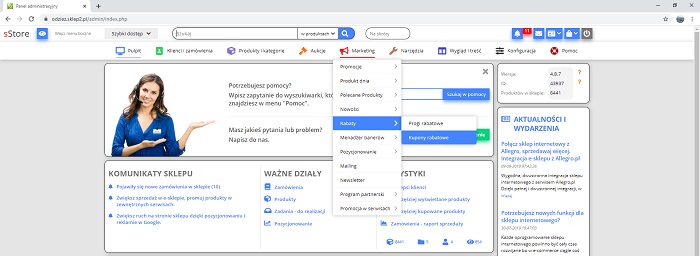
Następnie kliknij przycisk "Dodaj nowy kupon".
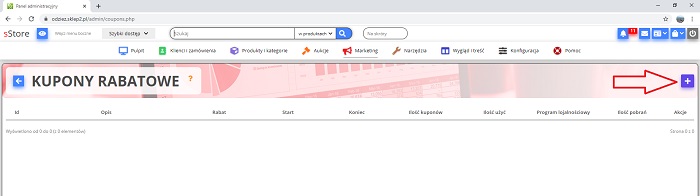
Aby dodać nowy kupon:
Należy wypełnić formularz, podając niezbędne dane.
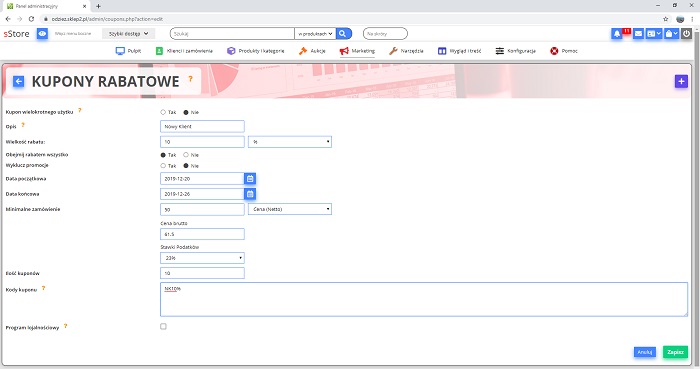
-
Kupon wielokrotnego użytku - Umożliwia tworzenie kuponów wielokrotnego użytku, czyli takich, których kody mogą być użyte przez wielu klientów, ale tylko jeden raz. Możesz dzięki temu stworzyć kupon o kodzie Wiosna2016, a następnie wydrukować go na przykład na ulotkach lub wstawić w boksie informacyjnym na stronie sklepu. Każdy klient będzie mógł skorzystać z tego kodu rabatowego podczas jednego zakupu. Po zapisaniu kuponu rabatowego wielokrotnego użytku, będzie on wyświetlony na czerwono na liście dostępnych kuponów.
-
Opis - to nazwa Twojego kuponu dla Twoich potrzeb. Nazwa ta nie będzie widoczna dla klientów sklepu
-
Wielkość rabatu - ten parametr można podać na 2 sposoby:
- rabat procentowy: od każdego produktu objętego rabatem zostanie odjęty określony procent ceny
- rabat kwotowy: działa na podobnej zasadzie, jak bon towarowy w supermarkecie. Sklep podczas podsumowywania zamówienia będzie kolejno obniżał ceny produktów tak długo, aż wyczerpie się kwota NETTO podana w kuponie. Warto zwrócić uwagę, że ceny produktów objętych rabatem nie zostaną obniżone do zera (nie pozwala na to prawo), ale do wartości 1 (bez względu na walutę). Dzięki temu końcowy podatek będzie obliczony prawidłowo i faktura nie będzie kwestionowana przez urząd skarbowy. Klient nie musi wykorzystać całej kwoty rabatu. Jeżeli suma jego zakupów będzie mniejsza, niż rabat przyznany za pośrednictwem kuponu, reszta kwoty rabatu przepada.
-
Obejmij rabatem wszystko - ten parametr pozwala wstępnie określić grupy elementów (produktów, klientów, stref, kategorii lub producentów) objęte rabatem.
- wybranie odpowiedzi TAK oznacza, że rabat będzie obejmował wszystkie elementy, a od całej zawartości sklepu można ustalić wyjątki, które nie wejdą w skład kuponu za pomocą przycisków w części Wyklucz z kuponu.
- wybranie odpowiedzi NIE oznacza, że rabat nie obejmie żadnego elementu sklepu za wyjątkiem tych, które zostaną podane jako wchodzące w skład kuponu za pomocą przycisków w części Dołącz do kuponu. Tą zasadę należy jednak rozumieć dla każdego warunku z osobna. Nie podanie wyjątku dla któregoś elementu oznacza, że kupon jest niewrażliwy na ten element i dopuści wszystkie pozycje w tym elemencie.
Zwróć szczególną uwagę, że w przypadku nie podania żadnego wyjątku dla żadnego elementu sklepu, obie opcje zadziałają dokładnie tak samo, dopuszczając do kuponu wszystkie elementy sklepu. Wyjątki ustalamy dopiero w okienku edycji kuponu, gdy znajduje się on już na liście kuponów rabatowych.
- Wyklucz promocje - dzięki tej opcji możesz od razu wykluczyć z kuponu produkty objęte promocją. Ta opcja wykluczy również produkty dnia. (unikniesz w ten sposób sumowania się upustów)
-
Data początkowa / Data końcowa - te parametry określają okres ważności kuponu.
-
Minimalne zamówienie - ten parametr można podać na 2 sposoby:
- minimalna cena produktów: to najmniejsza kwota zamówienia NETTO, poniżej której rabat nie zostanie udzielony
- minimalna ilość produktów: to najmniejsza ilość produktów w koszyku niezbędna do udzielenia rabatu
Zwróć szczególną uwagę, że ten parametr uwzględnia TYLKO produkty objęte rabatem. Jeżeli klient zamówi również inne produkty, nie zostaną one uwzględnione podczas obliczania minimalnego zamówienia
Jeżeli nie chcesz określić minimalnego zamówienia, pozostaw to pole puste.
-
Ilość kuponów - tu określasz liczbę kodów dostępnych w ramach danego kuponu
-
Kody kuponu - tu możesz podać ręcznie kody, jakie życzysz sobie, aby wchodziły w skład kuponu. Kody należy rozdzielić znakiem średnika (;) bez żadnych dodatkowych spacji, cudzysłowów i białych znaków. Wpisywane kody muszą być unikalne. W przypadku kodu wielokrotnego użycia, należy do tego pola wpisać tylko jeden kod bez średnika, np. Wiosna2016.
Nie musisz również martwić się o ilość. Każdorazowo po zapisaniu zmian w tym miejscu, sklep przypilnuje, żeby ilość kodów była właściwa. Uwzględnione zostaną również już wykorzystane kody.
W istniejącym kuponie z istniejącymi kodami, podanie dodatkowych kodów w tym miejscu spowoduje, że zostaną dopisane jako obowiązujące kody dla kuponu. Automatycznie z listy zostaną usunięte nadmiarowe kody tak, aby końcowa ilość była odpowiednia.Nie musisz wypełniać tego pola. Jeżeli pozostawisz je puste, lub ilość kodów podana przez Ciebie będzie mniejsza, niż liczba określona jako ilość kodów, sklep wygeneruje dla Ciebie losowe, 10-znakowe kody.
-
Program lojalnościowy - pozwala określić ilość punktów z programu lojalnościowego potrzebnych do wymiany na kupon. Funkcja ta nie jest dostępna dla kuponów wielokrotnego użycia.
Po wypełnieniu formularza, naciśnij "Zapisz".
Nowy kupon pojawi się na liście. Po naciśnięciu ikony "Akcja", pojawi się kilka opcji do wyboru.
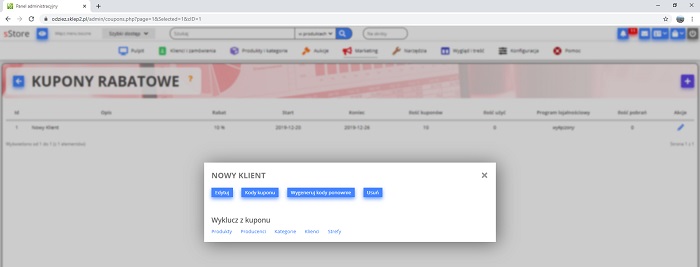
-
Edytuj - pozwala na dokonanie zmian w kuponie
-
Kody kuponu - wyświetla kody, które zostały przypisane do kuponu. Kody te możesz rozesłać do klientów lub przekazać np. do systemu Grupon
-
Wygeneruj kody ponownie - Używaj tej opcji bardzo ostrożnie, ponieważ jej użycie spowoduje usunięcie wszystkich podanych dla kuponu kodów i automatyczne wygenerowanie nowej listy
-
Usuń - usunięcie kuponu. Zwróć uwagę, że jeżeli kupon był co najmniej raz użyty przez klienta, jego całkowite usunięcie nie będzie już możliwe. Wykonanie tej operacji w takim przypadku spowoduje jedynie usunięcie kodów, co uniemożliwi skorzystanie z kuponu przez innych klientów.
-
Dodaj do kuponu / Wyklucz z kuponu
Tu możesz ustawić wyjątki w działaniu dla kuponu. Działanie wyjątków zależy od wcześniejszego ustawienia opcji "Obejmij rabatem wszystko" podczas edycji kuponu (Wyklucz z kuponu gdy obejmij rabatem wszystko jest ustawione na Tak, lub dołącz do kuponu, gdy Obejmij rabatem wszystko jest ustawione na Nie.)
Jako wyjątki można uwzględnić produkty, kategorie, producentów, klientów lub strefy.
Skonfigurowany kupon jest gotowy do użycia.
Klient, który posiada kod kuponu będzie miał na stronie z podsumowaniem zamówienia możliwość wpisania swojego kodu. Jeżeli kod będzie poprawny, a klient i strefa, w jakiej się znajduje, nie będą wykluczone z kuponu, nastąpi przeliczenie zamówienia.
Pod podsumowaniem zamówienia pojawi się całkowita kwota netto udzielonego rabatu.
Po dokonaniu zakupu, użyty przez klienta kod zostanie usunięty z listy kodów kuponu. To ważna informacja, ponieważ każdy kod jest jednorazowy. Uniemożliwi to próby oszukania właściciela sklepu, poprzez dokonanie kilku zakupów z użyciem jednego kodu.
W panelu administracyjnym na liście produktów w zamówieniu, jako parametry każdego produktu pojawi się kod użyty przez klienta oraz kwota rabatu netto udzielona dla każdego produktu z osobna.
Zobacz też: